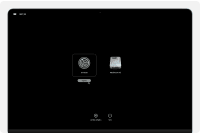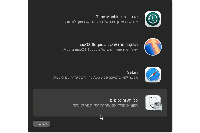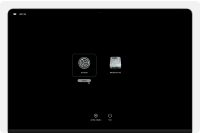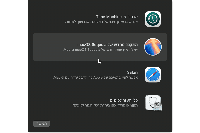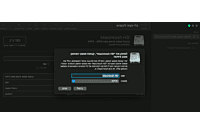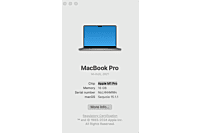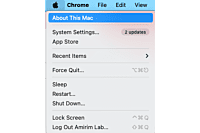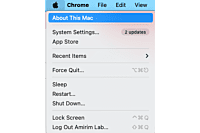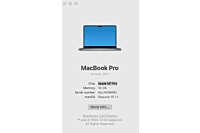שלב ראשון -
יש לבדוק אם המחשב שלכם עם Apple Silicon
זה', בחרו תפריט Apple ![]() > אודות Mac זה
> אודות Mac זה


במידה והמעבד שלכם הוא M1 ומעלה אז יש לכם מחשב עם Apple Silicon
שלב שני -
התקנה מחדש של macOS לא מוחקת הנתונים האישיים שלכם, אך כדאי תמיד לנקוט זהירות ולהבטיח שהמידע שלכם בטוח.
לכן, אם יש לכם את האפשרות לגבות זה יכין אותכם לכל תרחיש ותוכלו לשמור על המידע החשוב שלכם ללא חשש.
שלב שלישי -
במחשבי Mac עם Apple Silicon, תהליך השחזור קל ונוח. ברגע שאתם נכנסים למצב Recovery, המחשב מתקין את הגרסה הנוכחית של macOS שהייתה מותקנת.
כיבוי המחשב: יש לוודא שהמחשב כבוי או לכבות אותו
לחצו לחיצה ממושכת על כפתור ההפעלה: יש לבצע לחיצה ממושכת על כפתור ההפעלה של ה-Mac שלכם, תוך כדי הלחיצה, ה-Mac יתחיל לפעול ויטען את אפשרויות ההפעלה.
כשאתם רואים את חלון אפשרויות ההפעלה או הודעה שאומרת שהן נטענות, אתם יכולים לשחרר את כפתור ההפעלה.
בחירת אפשרויות: עכשיו, פשוט לחצו על 'אפשרויות', ולאחר מכן לחצו על הלחצן 'המשך' שמופיע מתחתיו.
בחירת שם משתמש: אם אתם מתבקשים לבחור משתמש שאתם מכירים את הסיסמה שלו, פשוט בחרו במשתמש ולחצו על הבא. לאחר מכן, הזינו את סיסמת מנהל המערכת של המשתמש — זו הסיסמה שאתם משתמשים בה כדי להתחבר ל-Mac. - סיסמת יוזר.
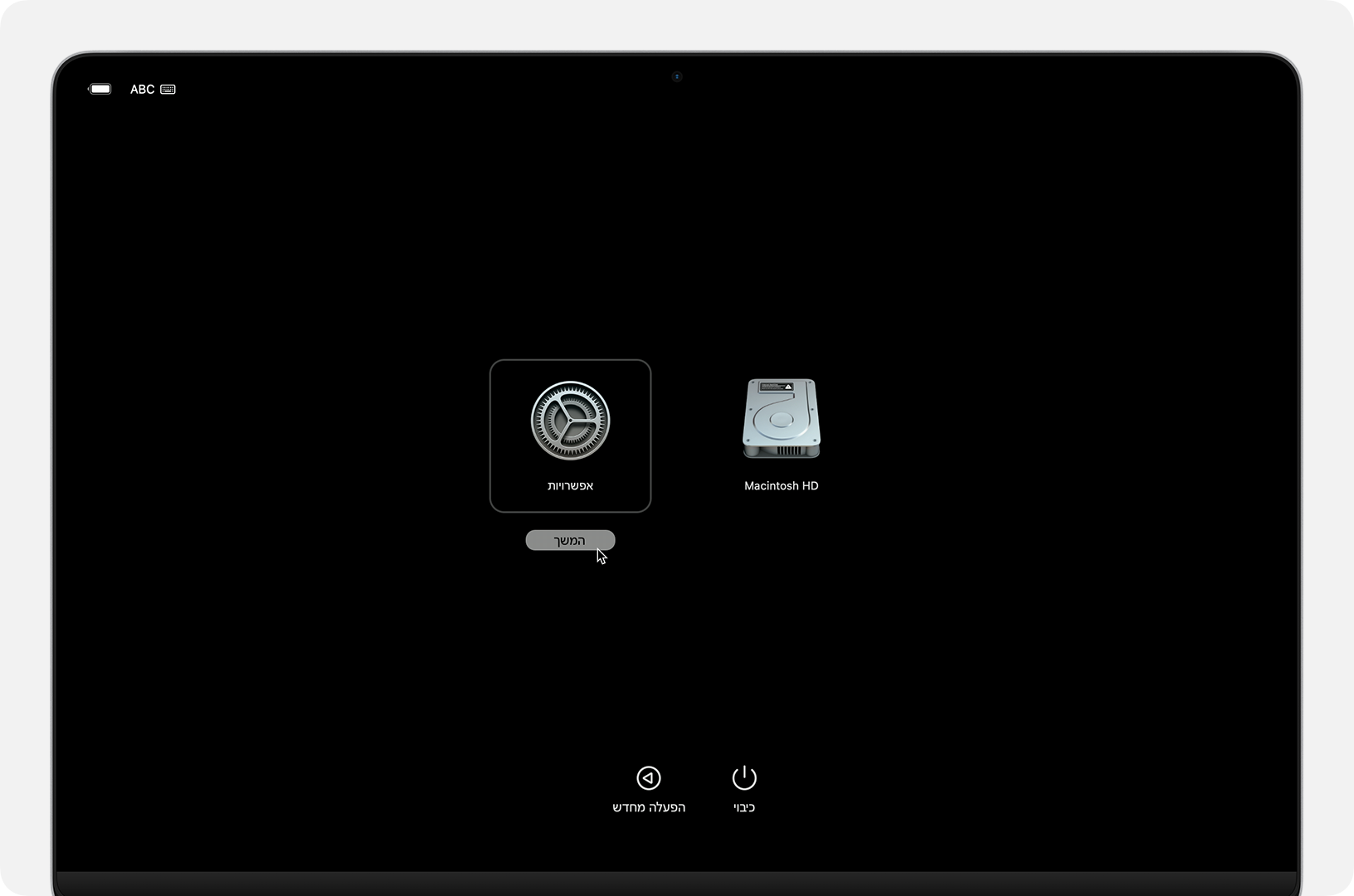
כאשר אתם רואים שנפתח חלון עם 4 אפשרויות ובינהם אפשרות להתקנה מחדש של macOS.
אתם בדרך הנכונה לשחזור המערכת ולהתקנה מחדש של מערכת ההפעלה.
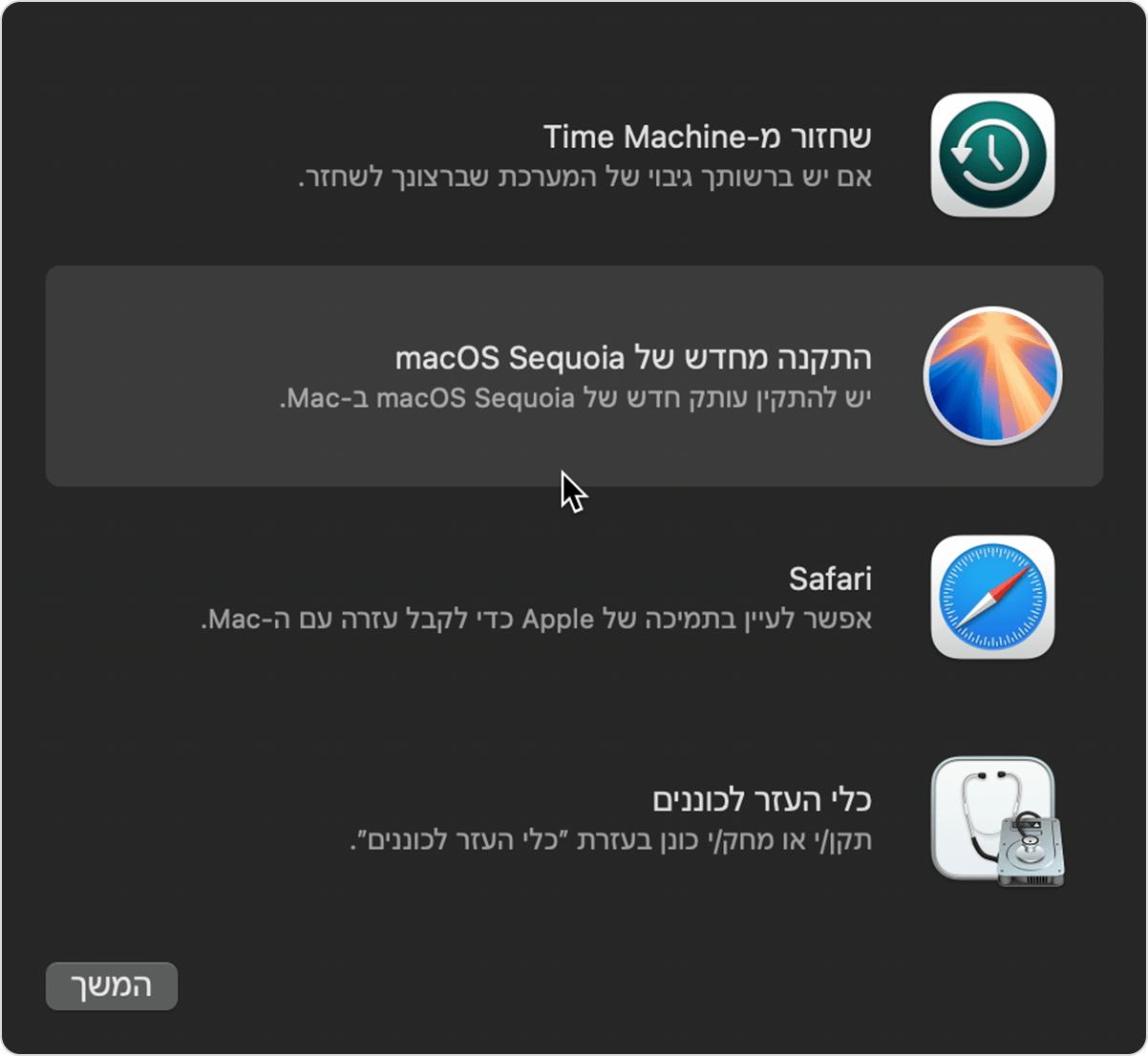
שלב רביעי-
בחרו באפשרות להתקנה מחדש של macOS ולחצו על "המשך". בצעו את ההוראות שמופיעות על המסך.
חשוב לוודא שההתקנה מתבצעת על הכונן שלכם, שנקרא: Macintosh HD. אם תוכנת ההתקנה אינה מזהה את הכונן, ייתכן שיש בעיה בכונן שתחייב אתכם למחוק את הכונן תחילה.
אפשרו להתקנה להסתיים מבלי להעביר את ה-Mac למצב שינה או לסגור את המכסה. במהלך התהליך, ה-Mac עשוי להפעיל מחדש ולהציג מד התקדמות כמה פעמים, והמסך עלול להיראות ריק למשך כמה דקות בכל פעם. זה לוקח בין 40 דקות לשעה אם יש לכם אינטרנט יציב ללא התנתקויות.
איך לבצע פרמוט למק - מחיקת כונן
*****שימו לב, הפעולה הזו מוחקת את כל המידע מהמק והמק יעלה לכם עם הגדרות ראשוניות כאילו פתחתם אותו עכשיו בפעם הראשונה*****
שלב ראשון -
יש לבדוק אם המחשב שלכם עם Apple Silicon
זה', בחרו תפריט Apple ![]() > אודות Mac זה
> אודות Mac זה


במידה והמעבד שלכם הוא M1 ומעלה אז יש לכם מחשב עם Apple Silicon
שלב שני -
מחיקת הכונן מוחקת את כל הנתונים האישיים שלכם, ולכן חייב לנקוט זהירות ולגבות את כל המידע שיש על המחשב.
שלב שלישי -
במחשבי Mac עם Apple Silicon, תהליך השחזור קל ונוח. ברגע שאתם נכנסים למצב Recovery, המחשב מתקין את הגרסה הנוכחית של macOS שהייתה מותקנת.
כיבוי המחשב: יש לוודא שהמחשב כבוי או לכבות אותו
לחצו לחיצה ממושכת על כפתור ההפעלה: יש לבצע לחיצה ממושכת על כפתור ההפעלה של ה-Mac שלכם, תוך כדי הלחיצה, ה-Mac יתחיל לפעול ויטען את אפשרויות ההפעלה.
כשאתם רואים את חלון אפשרויות ההפעלה או הודעה שאומרת שהן נטענות, אתם יכולים לשחרר את כפתור ההפעלה.
בחירת אפשרויות: עכשיו, פשוט לחצו על 'אפשרויות', ולאחר מכן לחצו על הלחצן 'המשך' שמופיע מתחתיו.
בחירת שם משתמש: אם אתם מתבקשים לבחור משתמש שאתם מכירים את הסיסמה שלו, פשוט בחרו במשתמש ולחצו על הבא. לאחר מכן, הזינו את סיסמת מנהל המערכת של המשתמש — זו הסיסמה שאתם משתמשים בה כדי להתחבר ל-Mac. - סיסמת יוזר.
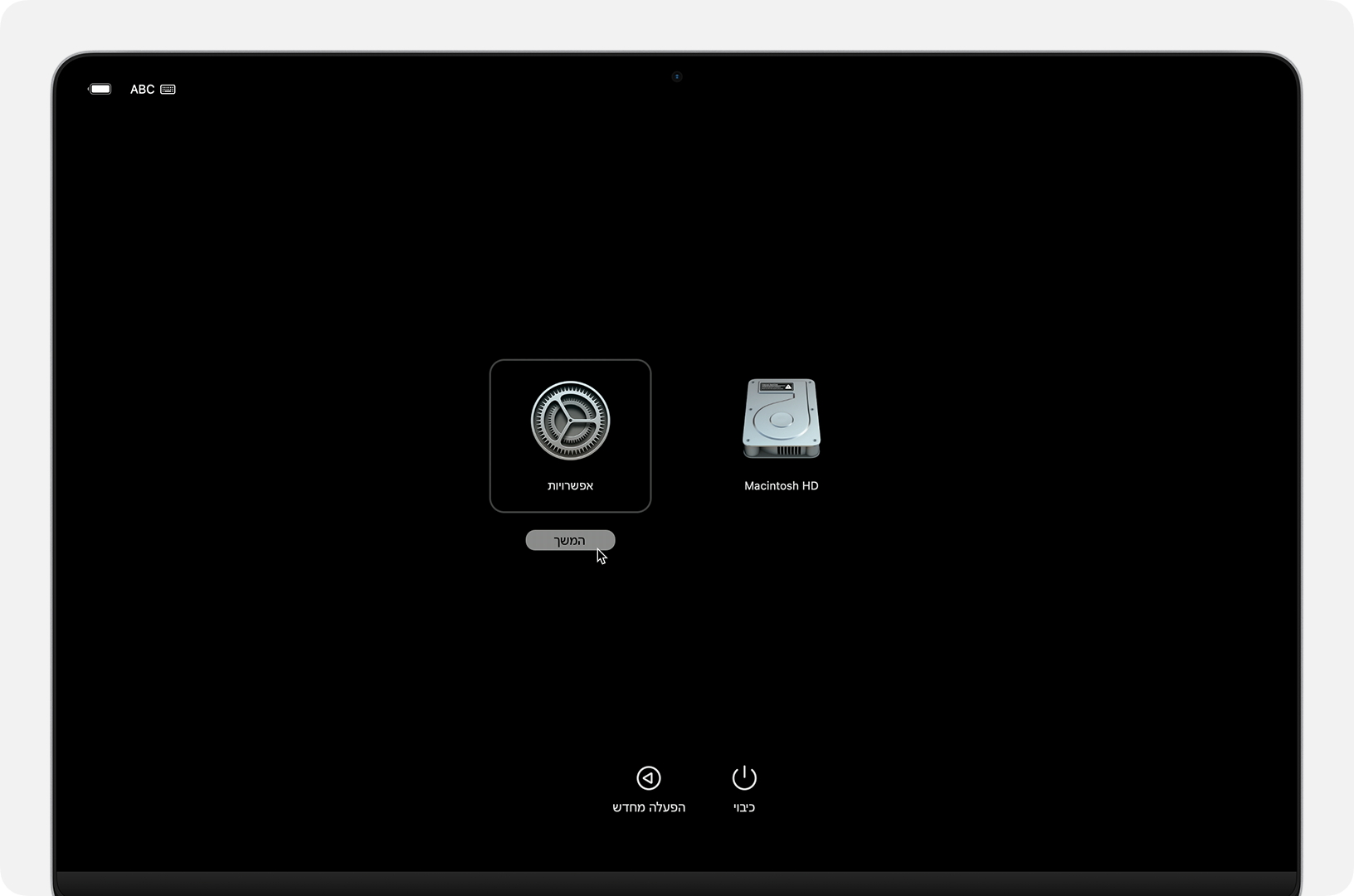
כאשר אתם רואים שנפתח חלון עם 4 אפשרויות ובינהם אפשרות להתקנה מחדש של macOS.
אתם בדרך הנכונה לשחזור המערכת ולהתקנה מחדש של מערכת ההפעלה.
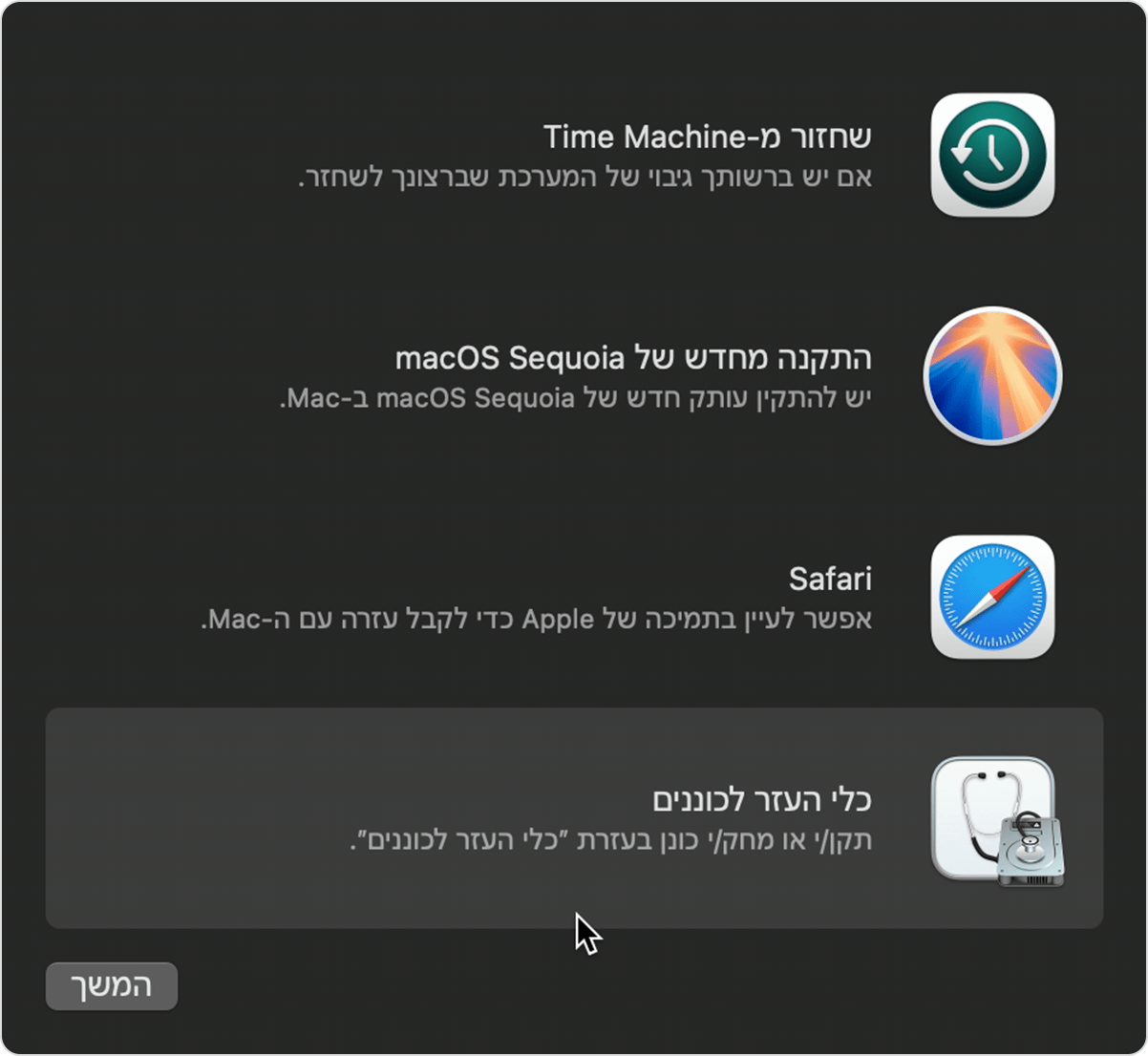
שלב רביעי-
אחרי שלחצתם על האפשרות האחרונה - כלי עזר לכוננים
בצד ימין (אם המחשב בעברית) יופיע Macintosh HD
בצד שמאל (אם המחשב בנאגלית) יופיע Macintosh HD
יש ללחות במקלדת Command + 2 ואז יופיע בשורה הראשונה Macintosh HD SSD
לחצו על הלחצן 'מחיקה' ![]() בסרגל הכלים, וציינו שם ותבנית קובץ:
בסרגל הכלים, וציינו שם ותבנית קובץ:
שם: Macintosh HD
תבנית קובץ: APFS

במידה שתתבקשו, אנא הזינו את פרטי חשבון ה-Apple שלכם כדי להמשיך.
כשתתבקשו לאשר את מחיקת ה-Mac שלכם, לחצו על "פרמט את ה-Mac והפעל מחדש" כדי להתחיל בתהליך.
ברגע שה-Mac יופעל מחדש, עקבו אחרי ההוראות על המסך ובחרו את השפה הרצויה.
כעת, ה-Mac שלכם מתכונן להתחברות לאינטרנט, וזהו שלב חיוני להמשך. השתמשו בתפריט ה-Wi-Fi בשורת התפריטים כדי לבחור רשת Wi-Fi, או חברו כבל רשת כדי להבטיח חיבור יציב.
לאחר שה-Mac יופעל, לחצו על "יציאה אל כלי העזר לשחזור".
אם ברצונכם לבצע התקנה מחדש מהכונן שמחקתם, בחרו ב"אפשרות התקנה מחדש של macOS" בחלון כלי העזר, לחצו על "המשך" ופעלו לפי ההוראות שמופיעות על המסך.
בהצלחה בהתקנה!